はじめに
前回のハードウェア構成にOSイメージをmicroSDに書き込んで、ハイレゾ対応の据え置きプレイヤーとして動作させます。実際のインストール手順はMACかPCかで異なりますので、「Raspberry pi volumio」で検索して見つかるサイトをご参照ください。
Raspberry Pi 2ではDebianをベースにした「Raspbian」を使うのが一般的です。この場合は、インストーラーである「NOOBS」をインターネットからパソコンなどで入手した後、microSDカードに解凍したファイルを書き込んで、Raspberry Piのスロットに挿入して起動し、HDMIに接続したディスプレイと、USBに接続したキーボードとマウスを使ってインストールすることになります。microSDカードはFAT形式のままでよく、インストール作業は簡単に進みます。
今回は汎用のRaspbienではなく、音楽プレイヤー専用として配布されている「Volumio」を利用します。この場合は、インストーラーを使わずに、ブートイメージをmicroSDカードに書き込み、Raspberry Piのスロットに挿入して起動させるため、ディスプレイもキーボードも不要です。その一方、microSDのフォーマットはFATではなく、UNIX系のext2になるため、パソコンから単純にファイルコピーはできず、少し面倒な手順が必要ですが、その代わりディスプレイもキーボードも不要です。実際のインストールの詳細な手順については、様々なサイトで紹介されているので、それを参照しながら進めてください。
MacのOS XはBSD UNIXベースであるため、ターミナルコンソールから、直接ddコマンドが使えるため、Windowsよりも簡単にイメージを書き込むことができます。WindowsではDD for windowsなど各種の書き込みツールを使って行う方法が数多く紹介されています。
Volumioとは
音楽プレイヤー専用に構築されてるプロジェクトで、Raspberryでそのまま利用できるイメージが配布されています。ローカルのストレージに音源を保存して再生したり、ネットワーク経由でスマホやPCなどの他のデバイスに保存している音源を再生する機能(AirPlayやDLNA)が搭載されており、WebUIにより、パソコンやスマホなどのブラウザーから、各種設定や、実際の操作が簡単に行えます。
ハイレゾ音源のデータサイズは大きいため、Raspberry Pi2のUSBポートにHDDを接続し、そこに音源データを格納して再生させることにします。コンポジットビデオ出力やHDMIから再生させることも可能ですが、ここではUSB DACを使いより高音質な再生を行います。
Volumio起動
正しくmicroSDに起動イメージが書き込めたら、Raspberry Pi 2のスロットに挿入して起動します。最初はLANケーブルだけを差し込んでおき、正常に起動できることを確認しましょう。
電源を投入すると、赤いLEDが点灯し、緑のLEDが点滅します。
通常のDHCP環境であれば、起動後はブラウザーからhttp://volumio.localをアクセスすることで、下記のようなWebUIのトップ画面が表示されます。
これにはアクセスする端末と、Raspberry Pi 2が同じネットワーク環境にある必要があり、もし片方がルーター配下にある場合などは、直接IPアドレスを入力する必要がありますので、ご注意ください。
起動が確認できたら、一旦電源を落として、その他のUSB機器を接続します。有線LANではなく、Wi-Fi接続にしたい場合は、USB Wi-Fiドングルを用いることで可能です。
1. USB-DAC 直接USBポートへ接続
2. USBハブ(セルフパワー型) 直接USBポートへ接続
3. USB HDD USBハブへ接続し、給電を受ける
接続が終わったら、再度電源を投入します。起動後はネットワーク環境の変更やUSB HDDの動作確認などを、すべてブラウザーを使って行うことができます。
Linuxのコマンドラインから行う作業は一切ないため、非常に簡単に設定できます。
パソコンのブラウザからアクセスしたWebUI(Volumio)
ブラウザーからhttp://volumio.local(または直接IPアドレス)をアクセスすると、WebUIのトップ画面が表示されます。
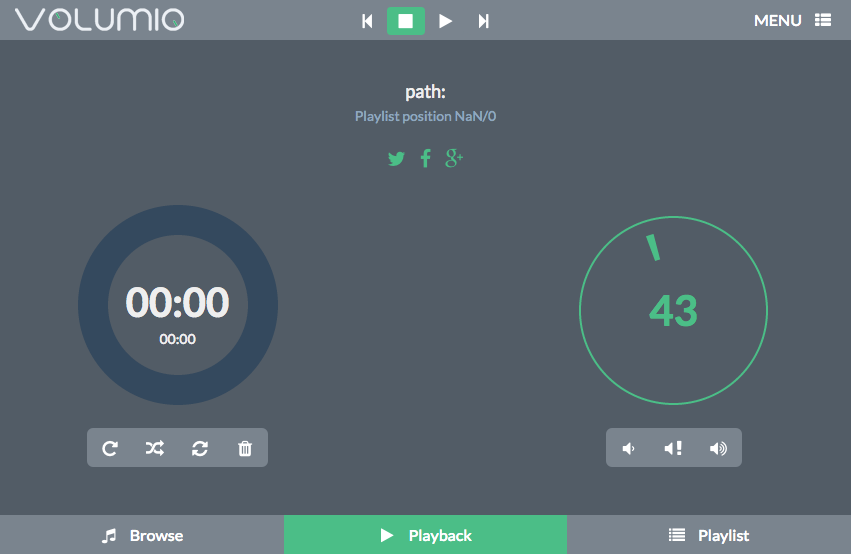
スマホからも可能
スマホからも全く同じ操作が可能です。
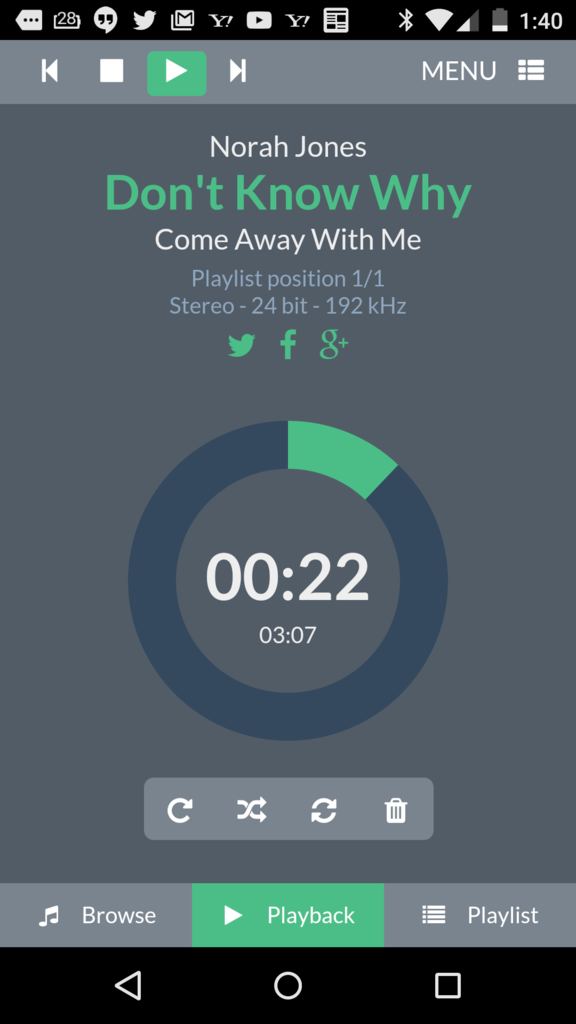
スクロールダウンして全体を表示
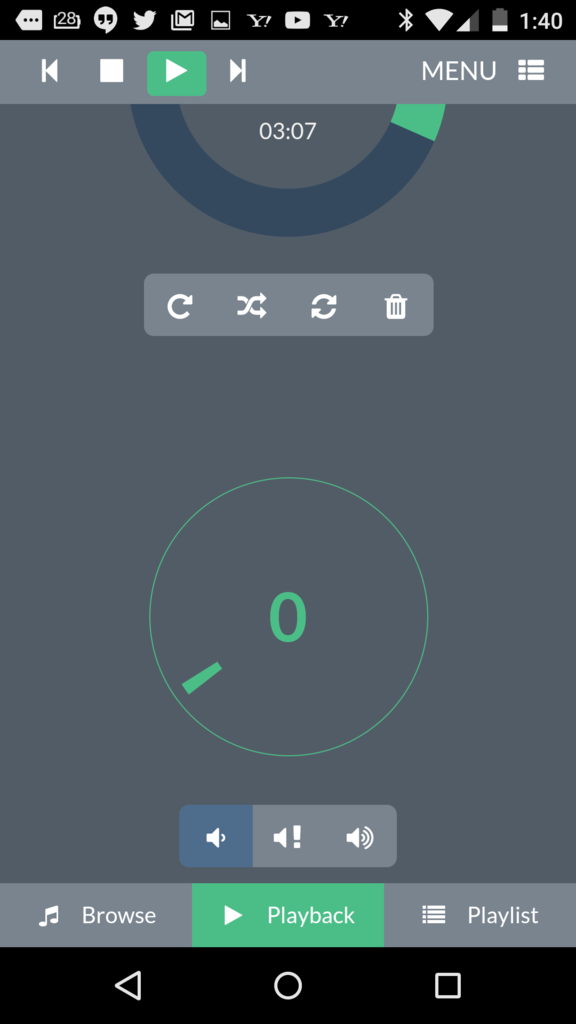
右上に各種メニュー
ここから各種の設定を行います。電源を落とす場合は、一応Linuxシステムのため、まずTurn offをタップしてシャットダウンさせてからにすると安全です。

Library
ここではVolumioからアクセスできる記憶装置にある音楽ライブラリを登録します。

Playback
デフォルトではLinux標準のサウンドシステムであるALSAが選択されています。このまま再生するとオンボードのDACを使ってオーディオジャックからステレオで再生されます。ここをタップし、USBポートに接続したUSB-DACを選択します。
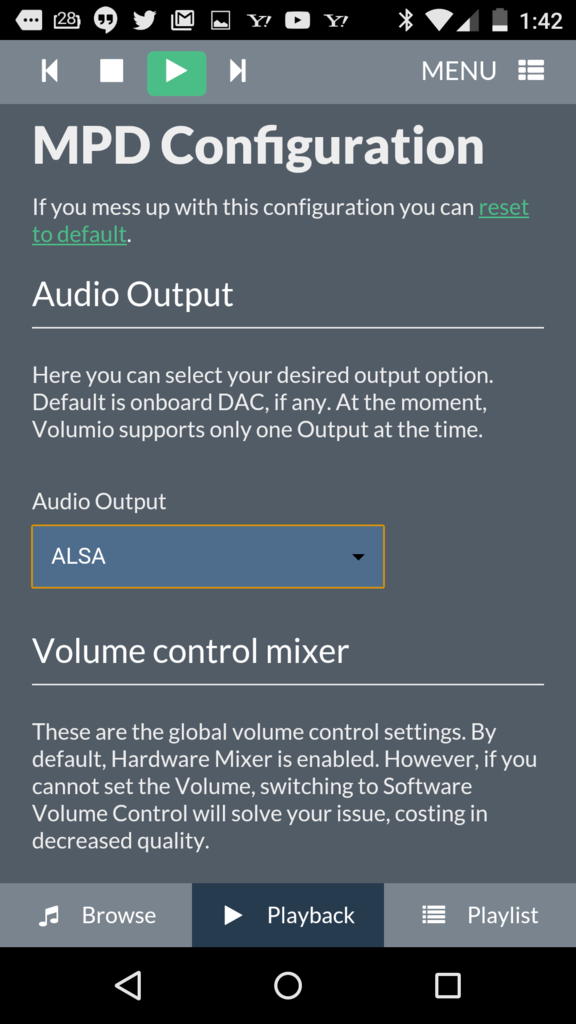
Playback
利用するDACと音源のフォーマットが異なる場合はサンプリング変換することができます。

System
ローカルファイル再生以外に、AirPlayやDLNAを使ってのネットワーク再生を許可します。
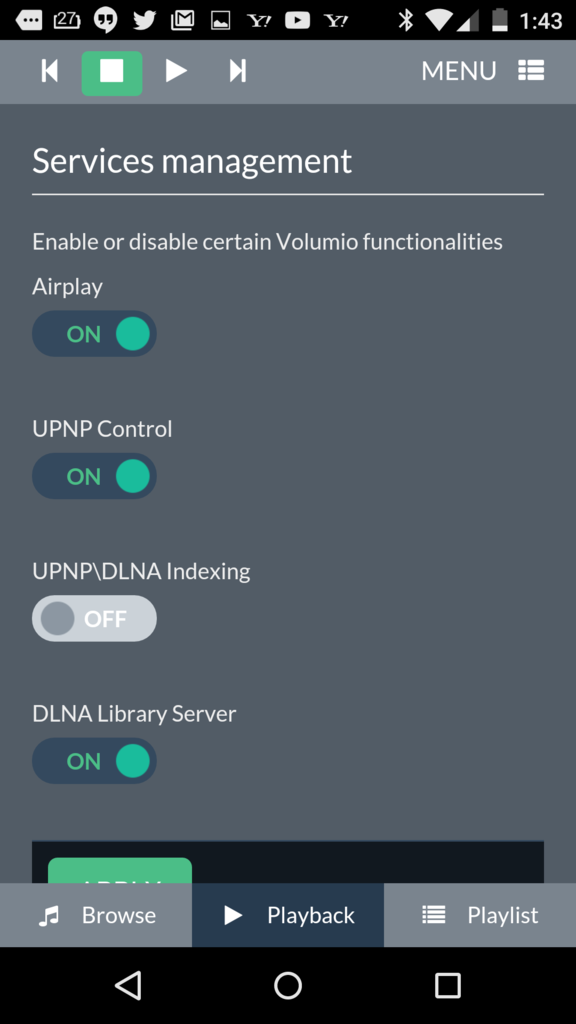
Browse
下段左端のBrowseをタップし、そのまま再生またはPlaylistへの登録を行います。

まとめ
Volumioにより簡単にハイレゾ対応の据え置きプレイヤーが構成できました。スマホを使って遠隔操作で非常に便利に再生ができます。ハイレゾ音源以外にも、お手持ちの音楽ファイルをHDDにコピーしておけば、ミュージックサーバーとしても万全です。
今回見つかった課題としては、現行のVolumio自身に192Khz/24bitの音源の再生時に音飛びの問題があり、USB-DACは96Khz/24bitまでしか対応していないなどの点がありますが、改善が期待されます。低価格な部品を集めて、フリーのソフトで機能を積み上げて、徐々に高性能で便利なシステムにしていくのはホビーとしての醍醐味があります。
Raspberry Pi 2自身も非常に面白い製品であり、Volumioとしての利用以外にいろいろな可能性を持っています。Raspbianを使えば、小型のLinuxパソコンとして使えたり、組み込みボードとして魅力が満載です。
関連記事